
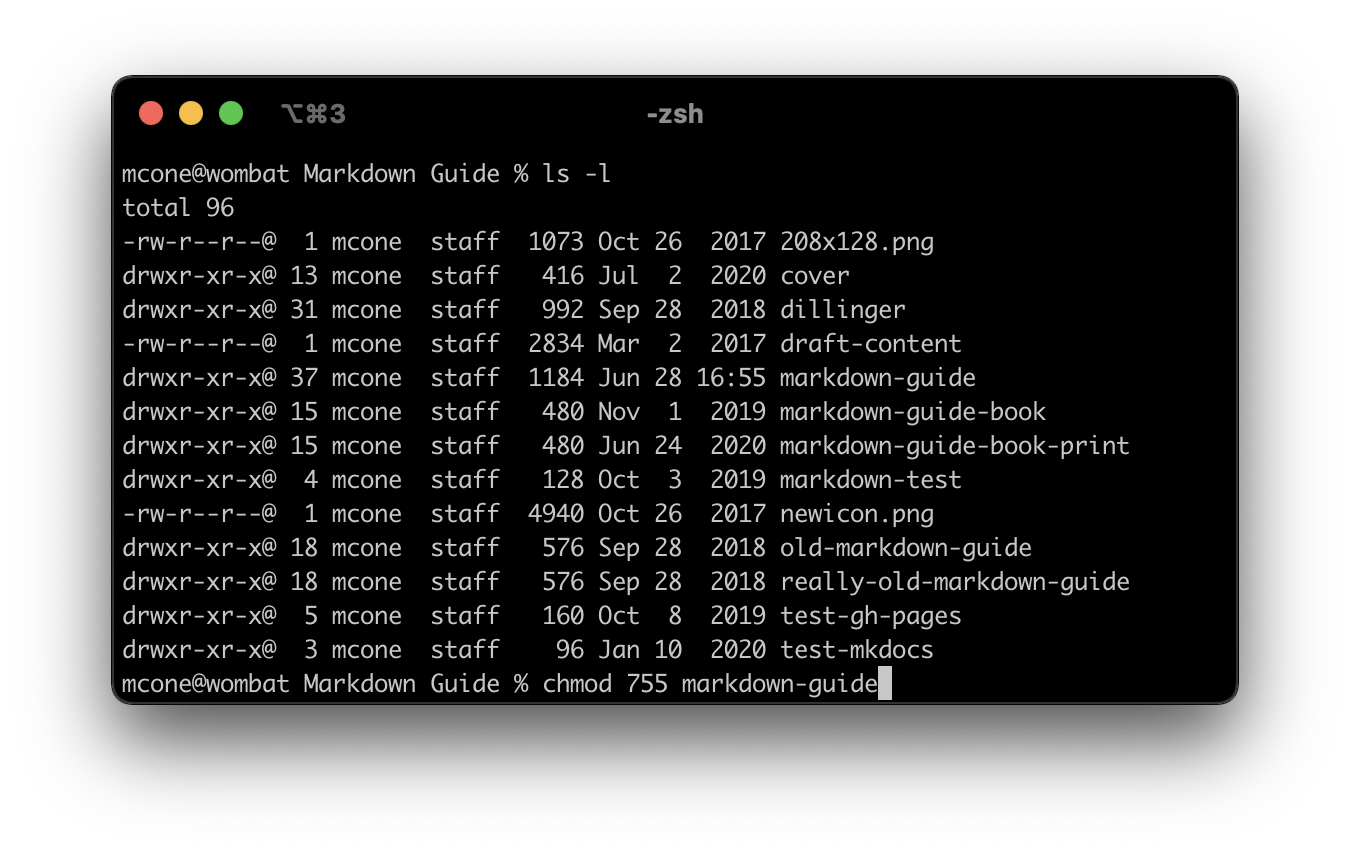
- MAC OS X TERMINAL SHOW CURRENT DIRECTORY HOW TO
- MAC OS X TERMINAL SHOW CURRENT DIRECTORY PDF
- MAC OS X TERMINAL SHOW CURRENT DIRECTORY SERIES
- MAC OS X TERMINAL SHOW CURRENT DIRECTORY MAC
To revert the changes, enter the following: $ defaults write type png $ killall SystemUIServer
MAC OS X TERMINAL SHOW CURRENT DIRECTORY PDF
If you’d prefer to use PDF format, you can use the following: $ defaults write type PDF $ killall SystemUIServer PNG is probably the best format to use for screenshots, but it can certainly take up a bit of space. To reverse the changes, you can enter the following command: $ defaults write disable-shadow -bool FALSE $ killall SystemUIServer Take a screenshot and you’ll now notice that the shadow is no longer included. Don’t worry, it has to run all the time so as soon as it is stopped, it restarts instantly - but updated with our new option. This command stops the graphical front-end to OS X for a split second.
MAC OS X TERMINAL SHOW CURRENT DIRECTORY MAC
You can either restart your Mac to see the changes or, using another command, see them instantly: $ killall SystemUIServer If you’d prefer to have your screenshots drop shadow-free, you can use the following command: $ defaults write disable-shadow -bool TRUE If we ever take a screenshot of a window in OS X, by default it will always show a drop shadow, adding wasted pixels.
It’s extremely useful as you can see exactly what file is being copied at any time.ĭitto is a command I use frequently and have often copied many gigabytes of data between hard drives using it because it seems to be so reliable. Actually, what happens is the command copies the contents of our “work” folder to a new “work” folder.Īdding -V, meaning verbose prints a line to the Terminal window for every file that’s being copied. The above command will copy our “work” folder to a new location. I’ve found this incredibly useful in copying large amounts of data as it can run within a Terminal window that contains more useful information about its progress than the more traditional Finder copy window. Yep, it’s as simple as combining them together! I think you’re suitably warmed up, so let’s kick it up a notch!Ī hidden gem in OS X is Apple’s ditto command. What if we want to view the folder as a list but also view all the hidden files? $ ls -la The above command will display all files, including those hidden ones that start with a period. If you want to view all files, including hidden ones: $ ls -a To view it in a list format, enter: $ ls -l You can view the contents of a folder by entering: $ ls Navigate back to your home folder before continuing. Alternatively, you can simply wrap the folder’s path in quotation marks and any spaces it contains will be ignored. Since the command line treats spaces as part of commands, the \ character tells Terminal to ignore the space that immediately follows. The first method uses the \ back slash to “escape” the space. With folders that contain spaces, there’s two ways you can do it: $ cd /Volumes/Macintosh\ HD/ If you want to quickly jump back to your home folder, you can simply enter: $ cd You can navigate to a folder, such as Utilities, by typing the following command: $ cd /Applications/Utilities This command simply clears the current view). (Within Terminal in OS X, you can still scroll up to see what was there. Simply put, this clears the current window.
MAC OS X TERMINAL SHOW CURRENT DIRECTORY HOW TO
To correctly identify how to enter a command, I will be using a dollar sign ( $) to signify the prompt, so simply enter the command that follows a dollar sign. This is the prompt, where we enter our commands. Within Terminal, you’ll see something like this: MacBook:~ jordan$ Once opened, you can then start entering commands. Terminal is located in the Applications > Utilities folder. Terminal isn’t for the faint of heart and we’d rather you be comfortable entering some of these commands.Īlso, why not try out some of the Mac apps available on Envato Market, such as Sentenza Desktop for Mac, which makes it very simple to build applications for Mac OS X.
MAC OS X TERMINAL SHOW CURRENT DIRECTORY SERIES
Tip: If you’re unfamiliar with Terminal, I would strongly encourage you to read our introductory series on the topic, Taming the Terminal. Saying that, the Terminal is a fickle creature and leaves no margin for error so make sure you’re entering the commands exactly as they are written here.Īs always, make sure you have a recent backup in case something does happen. To demonstrate just how versatile the Terminal is, I’ve rounded up 40 truly excellent Terminal tips and tricks that can come in very handy.Īll of the Terminal commands I’ll be showing you are perfectly safe to use and, when it comes to changing preferences, are completely reversible. There’s a great deal that Terminal can do, from moving large numbers of files to changing preferences that we didn’t even know exist. It’s a topic we’ve covered at length before with our popular series Taming the Terminal. The Terminal is an exceptionally powerful tool, providing a command line interface to the underpinnings of OS X.


 0 kommentar(er)
0 kommentar(er)
